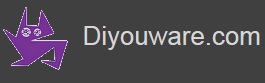TwinTeeth - Plotting PCBs using a marker pen
In this chapter we will cover how to plot PCBs using the permanent marker pen method. This is really an old method to make PCBs but this time we will do it using TwinTeeth. Plotting PCBs with a pen does not provide a good resolution and precision but is very fast for make simple circuits and will help you to familiarize with the robot and learn how to manage it.
The process consists in several steps:
- Design the PCB using an electronic cad tool (Eagle CadSoft)
- Generate the CAM file
- Prepare the PCB
- Plot the job using TwinTeeth
- Etch the PCB copper with acid
Designing the PCB
In this section we will learn how to design boards for TwinTeeth using Eagle CadSoft.
We will not cover Eagle CadSoft funcionallity in deep because is not the scope of this tutorial. You can find at the internet wide information and tutorials about how to use Eagle.
We decided to adopt Eagle CadSoft as the electronic CAD tool for several reasons: it's easy to use, it's powerful, it has a freeware version and it includes a user language to develop programs with new functionalities.
We used Eagle 6.1 for the examples and pictures. Note that the look and feel could be different if you are using the latest version but the tool functionality is more or less the same.
Run the Eagle control panel, and click on File->New->Project to create a new project. You'll get to name it whatever you want for example Blinker.
Select the Blinker project folder and clicking on File->New->Schematic create there a new schematic.
First you have to design the circuit using the schematic editor. We will use the typical two transistor blinker circuit as an example.
When you have finished save the schematic clicking on File->Save an attach a name for example twinteeth-blinker.sch
Then we are going to design the board.
Click on the Board icon to create it (or Switch to Board option on the File menu). Say yes when Eagle ask you if you want to create it from the schematic.
You will see something similar to this:
This is the default board view Eagle provides after creating the PCB from the schematic. You have to arrange it to determine the board dimensions and arrange the components on the board.
Before that, modify the grid option. Set the size to 10mm and the Display option to on. Select also the Bottom layer as the current layer.
Then we are going to create the board dimensions. We will use for example a board of 40mm height (Y axis) x 50mm width (X axis).
Modify the original board clicking on the board dimension lines and reduce it to the new size. Each grid square size is 10x10mm so the new board should has 4 squares of height and 5 of width.
We have to add four fixture holes on the board. These holes will help you to attach the PCB to the fixture platform.
TwinTeeth fixture platform has a grid of 10x10mm so you just have to place the holes in any place inside the board which matches the grid, usually near the corners.
Change the grid size to 5mm.
Put near the corners 4 x 2.5mm holes.
Then we need to add a mark at the center of the board. The mark will help you to determine the (X0,Y0) location. As we have seen in previous chapters TwinTeeth uses a coordinate system where the (0,0) location is at the center of the platform.
Paint two straight lines from one corner of the board to the opposite corner. The place where the two lines cross is the center of the board.
Now paint there a small circle (not a via nor a hole, just a circle).
First reduce the grid size to 0.1mm to draw with more precision.
Then using the mouse wheel, zoom the view till you see well how the lines cross each other. Then put there a circle of approx.0.5mm of radius.
Zoom out the view to see again the general view. Now you can delete the lines we used for reference.
Select all the components and move them inside the board area.
Note that there is a small cross mark at the left-bottom corner of the board.
This is the (0,0) Eagle's coordinates origin.
As we said before, TwinTeeth's coordinates origin is at the center of the board so we have to move all the board and put the mark on the Eagle's origin.
Warning: Last versions of Eagle's light edition has a limitation to move the board. Please, read this blog entry.
Select all the components, dimension lines, holes, etc. and move them till the center mark matches the Eagle's origin mark. Use the zoom option to position the board center accurately.
Just in case save the job.
Now that the board dimensions are ready we can arrange the electronic components and create the traces.
Use trace and clearance sizes according to the pen you will use. In this example we will use traces of 0.5mm with a clearance of 0.5mm.
When you finished to design the board save the job again.
Generating the CAM file
Once the board design is ready you have to generate the CAM file which TwinTeeth use for plotting.
TwinTeeth supports several CAM file formats: PostScript, g-code, BMP and HP-GL files but for plotting you can only use g-code or HP-GL. As Eagle's does not generates g-code directly, we recommend you to use HP-GL for plotting.
If instead you want to use g-code you have to install an ULP called PCBGcode. This is a popular tool developed by John Johson which allows you to generate etching and drilling g-code files from Eagle's PCB designs, but it does not plot so well because it generates just the outlines of traces and pads.
HP-GL is a printer control language created by Hewlett-Packard (HP) and was the primary printer control language used by plotters so it's the best option for plotting with a pen.
TwinTeeth started to support HP-GL at version 2, so download last version of firmware and TwinTeethMC software and installed them (if you did not do it before). You can do it from the installing the software chapter.
The files are generated using Eagle's CAM Processor. Open it and configure it in the following way:
Set the following parameters:
- Device: HPGL
- Scale: 1
- Offset: zero (x and y)
- Pen diameter: 0.5mm (set here the size of your marker pen in mm)
- Velocity: 6 (mm per second)
In the Style field, check the Optimize checkbox.
Check also the Mirror checkbox as we will plot the bottom layer.
Warning: don't check pos. coord. checkbox as it will eliminate negative coordinates and TwinTeeh use them.
In the File field, write the path and the file name, for example C: \Users\MyUser\TwinTeeth\PCBFiles\blinker.hp
It is very important that the file name ends with .hp extension. Otherwise TwinTeethMC won't be able to find it.
Finally, on the right window, indicate the layers that you want to plot: usually Bottom plus Pads & Vias.
Then click the Process Section (or Job) button to generate the file.
Preparing the PCB
Next step is to physically prepare the PCB. You will need the following:
- A piece of raw PCB
- A square ruler and a marker pen
- A small saw
- The aluminium platform's stencil
- A 2.5mm drill bit
- Paper tape
- 4 x 8mm x 2.5mm pins
- Drilling machine
- A fine knife and a round lime
- Fine grade sandpaper and steel wool
The stencil is needed because is almost impossible to align manually the PCB holes with the platform.
Mark on the PCB the board dimensions (using the ruler and the marker) and cut it to 40x50mm.
Put the board centred on the alu. stencil and check that four of the stencil holes are near the four corners of the PCB. Attach the board to the stencil using some strips of paper tape.
Then turn down the board and using the 2.5mm drill bit, drill one of the holes through the stencil.
Then insert a pin on the hole to attach the board to the stencil.
Then drill another hole on the opposite corner of the board and insert there another pin.
With the board perfectly attached with two pins plus the paper tape you can drill the other holes easily. Then remove the paper tape, the pins and the board.
Now go into the holes with a cutter to remove copper debris.
Sand the board using fine grade sand paper and steel wool.
Clean the board with soap and water or acetone to remove any dirt, grease, etc. Finally hand polish with a clean cloth.
The board is ready to be plotted.
Plotting the design
In this section we will plot the circuit file.
Insert a marker pen into the Pen ToolHead hexagon hole. It has to protrude below approx. 40mm. Check that the pen is perfectly vertical.
Install the Toolhead on TwinTeeth and turn the power on.
Run TwinTeehMC and connect it with the robot.
Select the Pen tool (if not selected) by clicking on the top left tab of the ToolHead Menu.
Click on the Calibrate Button and reset the current tool configuration. Set the Z min position for example to -0.3mm.
Now home the robot and attach the PCB to the fixture platform using four 8mm length pins.
We use a sacrifice plywood board 2.5mm thick between the PCB and the fixture bed but it's optional. Using it, 8mm pin heads are levelled with the PCB.
Tip: you can make your own sacrifice board easily drilling it with the alu. stencil.
Note that the pins have a dowel in one end and are rounded at the other end. When you install them into the hole the rounded end has to point up. Sometimes they fit so well there that they are difficult to remove. Our suggestion is to use small pliers to remove them.
Insert the pins in the platform holes.
Install the plywood sheet and then attach the PCB on it.
Setting the Program Zero
You need now to set the program zero position before continue because the robot unknown the distance between the pen tip and the PCB surface.
Move the platform up till the pen tip will almost touch the PCB surface. Check that it point to the centre of the platform. Then move the z axis up last tenths of millimetres till the pen tip touch the PCB surface.
Finally click on the Set Program Zero button to set up the new location as the coordinates origin. Click on the Calibrate Button to hide the calibration controls.
Now that you have set up the program zero you can plot the file.
Click on the Load File button and select the file you created using Eagle's CAM Processor. Once loaded, you will see a representation of the board on the Simulation Area.
Click on the Run button to execute the job.
You will see how TwinTeeth home the axis, move the platform up to the (0,0,0) location and then starts to plot the circuit.

While TwinTeeth is plotting, you can see the evolution (in blue colour) at the simulation window.
When the job is finished, the platform will move down to help you uninstall the PCB from it.
Etching the copper with acid
Once the PCB has been plotted you just have to use your favourite acid for etch the copper. We will not cover this process because is not the scope of this tutorial. Finally remove the marker ink from the PCB with acetone or alcohol.
Your PCB is ready!
Plotting text
You can also plot text using TwinTeeth. Just write the text in Eagle or any other program which supports HP-GL then generate the HP-GL file and run it using TwinTeethMC.

Here this chapter ends. Next chapter we will see how to use the Laser ToolHead for photoengraving PCBs on dry-film or presensitized boards.