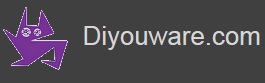TwinTeeth - Assembling the Laser ToolHead
Safety first
The Laser ToolHead uses a PHR-803T HD-DVD pickup. It has three class 3B laser diodes: one is a ultraviolet laser diode (405nm), another is a red laser diode (650nm), and the last one an infrared laser diode (780nm). Infrared laser is not visible for the human eye.
All the laser diodes emit a low-power laser (less than 50mw) and with a very narrow focal length lens (1.6 mm). It means it is not as dangerous as other lasers types or laser pointers but anyway we recommend you NEVER LOOK DIRECTLY AT THE LASER BEAM and use at all times protection goggles appropriate to the laser wavelengths. For more information, see: Laser Safety.
The Laser Toolhead
The Laser ToolHead allows you to print on photosensitive materials like Dry-Film or presensitized PCBs.
It basically photoengraves sensitive films or resins using an ultraviolet laser. It's based on the PHR-803T HD-DVD pickup which has three laser diodes: 405nm (HD-DVD), 650nm (DVD) and 780nm (CD).
TwinTeeth uses the 405nm laser diode (ultraviolet) to print on the film and the 780nm laser diode (infrared) to focus the laser beam.
To assemble the Laser ToolHead you will need the following materials:
| QTY | Part name |
|---|---|
| 1 | Laser Toolhead Hexagon |
| 1 | Laser Toolhead Cover |
| 1 | PHR-803T Holder |
| 1 | Pickup Driver V3.3 PCB |
| 1 | Toshiba Optical Pickup PHR-803T |
| 1 | Flat ribbon cable 0.5pitch x 45 ways x 200mm |
| 1 | FPC Connector 0.5pitch x 45 ways - Top |
| 3 | M3x30mm allen screws |
| 1 | M3x18mm allen screws |
| 1 | M3x10mm allen screws |
| 1 | M3x35mm allen screws |
| 4 | M3x14mm allen screws |
| 10 | M3 nut |
| 4 | M3 x 5mm PCB spacers |
| 1 | Wiring set to connect the Pickup Driver with the DB15 Connector |
| 1 | Set of electronics components to build the Pickup Driver V3.3 |
| 1 | Female DB15 Connector 2 rows + casing |
The Pickup Driver V3.3
The Pickup Driver is the electronic circuit which manages and controls the PHR-803T pickup. It's connected on one side to the pickup through a FPC 45 pin cable and on the other side to the Arduino Mega through a DB15 connector. Its main goal is to adapt the signals between the Arduino and the PHR-803T pickup.
V3.3 is the latest version of the circuit. It includes the following features:
- Focus lens control
- Laser power control
- Better insulation of electrical noise
- Control of the three laser diodes
- Focus with any of the diodes
The circuit has two different functional areas. On one hand it is the digital part where come the Arduino PWM signals that move the focus lens, turn on/off the laser, select the diode and adjust its power. On the other hand it is the analogue part that basically amplifies the photodiode outputs and calculates the FE (Focus Error) signal. This signal is obtained from the four signals A, B, C, D which the pickup's photodiode provides. TwinTeeth uses the FE signal to focus the laser using the astigmatic method (see Hacking the PHR-803T Pickup).
The FE signal is very sensitive to electric noise so we split the circuit in two parts, isolating digital and analogue circuits on different PCB areas. We also used different GND and VCC lines and we reduced PWM traces length ad minimum. Additionally we decoupled everything with some tantalum capacitors (more suitable to the range of frequencies we are treating) and we included a choke to filter well the power supply's noisy frequencies.
You can download the Eagle's CAD files and the BOM from here: TwinTeethPickupDriverV3.3.zip
Description of connectors and jumpers
J1 is the 45 pins FPC connector which connects the driver to the pickup.
JP1 is the connector which has the digital power supply lines (+5V/1 and GND1) and two digital switches (SEL1 and SEL2) which control the selection of the laser diodes in the following way:
| SEL1 | SEL2 | DIODE |
| H | H | UV |
| H | L | Red |
| L | H | IR |
| L | L | OFF |
JP2 it is the RF output signal. We don't use it, but we put there a connector just in case. It's the signal which uses the CD/DVD players to read the disk tracks.
JP3 is the PWM input signal which moves the lens. It is used to focus the laser.
JP4 is the analogue power supply connector (+5V and GND).
JP5 is the FE output signal.
JP6 is the PWM signal to control the laser power.
JMP1 is a jumper which connects SEL1 signal with J1-39 photodiode input. It allows focusing with the IR diode. It must be connected to the SEL1 side.
JMP2 is the oscillator jumper. It switches on/off the internal pickup laser oscillator. We did not appreciate any changes when we used it for drawing PCBs. But it seems important to focus with the IR diode, so must be connected to R26.
Soldering the PCB
To do this task you will need some electronic skills, a soldering iron, soldering wire, flux and basic electronic lab equipment.
Also the following electronic components:
| Part | Value | Package | Description |
|---|---|---|---|
| C1 | 22uf - 10-16V | Type C | Polarized Tantalum Electrolytic Capacitor |
| C2 | 39pf | C1206K | Capacitor |
| C3 | 33nf | C1206K | Capacitor |
| C4 | 39pf | C1206K | Capacitor |
| C5 | 22Pf | C1206K | Capacitor |
| C6 | 22Pf | C1206K | Capacitor.The shematic shows 24Pf but it is difficult to find on 1206 package. Instead, you can use 22Pf. |
| C7 | 100Pf | C1206K | Capacitor |
| C8 | 10Pf | C1206K | Capacitor |
| C9 | 10Pf | C1206K | Capacitor |
| C10 | 100uf - 10-16V | Type C | Polarized Tantalum Electrolytic Capacitor |
| C11 | 33nf | C1206K | Capacitor |
| C12 | 100nF | C1206K | Capacitor |
| C13 | 0.1uf | C1206K | Capacitor |
| C14 | 1800pf | C1206K | Capacitor |
| C15 | 22uf - 10-16V | Type C | Polarized Tantalum Electrolytic Capacitor |
| C16 | 100uf - 10-16V | Type C | Polarized Tantalum Electrolytic Capacitor |
| C17 | 0.1uf | C1206K | Capacitor |
| C18 | 100uf - 10-16V | Type C | Polarized Tantalum Electrolytic Capacitor |
| C19 | 0.1uf | C1206K | Capacitor |
| C20 | 1800pf | C1206K | Capacitor |
| C21 | 0.1uf | C1206K | Capacitor |
| IC1 | LMV321M5 | SOT23-5PIN | IC |
| IC2 | TC4425AVOA | SOIC-8PIN | IC |
| IC3 | TLC2272D | SOIC-8PIN | Instead you can use TLC2272ID or any other of the family in SOIC 8-pin package |
| IC4 | TLC2274 | SOIC-14PIN | Instead you can use TLC2274AID or any other of the family in SOIC 14-pin package |
| IC5 | LMV321M5 | SOT23-5PIN | IC |
| JMP1 | 0R-JUMPA | R1206 | Jumper SMD |
| JMP2 | 0R-JUMPA | R1206 | Jumper SMD |
| J1 | XF2H-4515-1LW | FPC Connector 45 ways, 0.5 pitch top | FPC connector |
| JP1 | LD Control Signal | Pin header -1X4 | Break Away Pin Header Male 2.54mm |
| JP2 | RF Signal | Pin header -1X2 | Break Away Pin Header Male 2.54mm |
| JP3 | Lens Servo Signal | Pin header -1X1 | Break Away Pin Header Male 2.54mm |
| JP4 | Analogue Power Suppy | Pin header -1X2 | Break Away Pin Header Male 2.54mm |
| JP5 | FE Signal | Pin header -1X1 | Break Away Pin Header Male 2.54mm |
| JP6 | LD PWM Signal | Pin header -1X1 | Break Away Pin Header Male 2.54mm |
| L1 | 100uh | We-Ti series | Wurth 100 µH Ferrite Radial Inductor, 0.9A Idc, 0.19O Rdc. 5mm lead pitch |
| R1 | 18K | R1206 | Resistor |
| R2 | 10K | R1206 | Resistor |
| R3 | 18K | R1206 | Resistor |
| R4 | 10K | R1206 | Resistor |
| R5 | 56K | R1206 | Resistor |
| R6 | 56K | R1206 | Resistor |
| R7 | 22k | R1206 | Resistor |
| R8 | 39K | R1206 | Resistor |
| R9 | 10K | R1206 | Resistor |
| R10 | 1K2 | R1206 | Resistor |
| R11 | 180K | R1206 | Resistor |
| R12 | 47k | R1206 | Resistor |
| R13 | 22k | R1206 | Resistor |
| R14 | 22k | R1206 | Resistor |
| R15 | 180K | R1206 | Resistor |
| R16 | 68K | R1206 | Resistor |
| R17 | 60Ω | R1206 | 60Ω Resistor is difficult to find. Instead you can use 59Ω, 60.4Ω, 61Ω or two in parallel/serie. |
| R19 | 2k2 | R1206 | Resistor |
| R20 | 68K | R1206 | Resistor |
| R21 | 39K | R1206 | Resistor |
| R22 | 22k | R1206 | Resistor |
| R23 | 1K2 | R1206 | Resistor |
| R24 | 1K2 | R1206 | Resistor |
| R25 | 1K2 | R1206 | Resistor |
| R26 | 2k2 | R1206 | Resistor |
| R27 | 2k2 | R1206 | Resistor |
| R28 | 18k | R1206 | Resistor |
Warning: Don't modify the R17 value too much because this is the resistor which controls the Red/IR laser diode current. If you reduce its value you will probably destroy the laser diodes. If you increase it, you won't be able to focus using the IR laser diode. The resistor has to be near 60Ω but this value is difficult to find. Instead you can use 59Ω, 60.4Ω, 61Ω or two resistors in parallel/serie.
When soldering the circuit take special care with the FPC connector because it’s difficult to solder by hand.
Our suggestion is the following:
Using a magnifier first align the pins with the PCB pads then solder the lateral pads to fix the connector in place and check well that all the pins touch the pads and are correctly aligned. Then apply flux to the pads/pins. Using the magnifier and a thin tip soldering iron, solder a little the 45 pins, one-by-one. Don’t apply solder wire or paste. If the solder iron has a little tin is enough. Take your time because is important to do it well and there is no way back once you started to solder the pins.
The IC2 TC4425AVOA is a MOSFET driver that gets hot easily. We suggest you to use a small alu. radiator to dissipate the heat.
Wiring the electronics
To connect the board to the DB15 connector you will need six approx. 18cm length wires and a thin 18cm length one-wire shielded cable.
It is important to use two different GND lines (GND and GND1). The PCB obtains the GND line from the Arduino through the shielded cable and the GND1 directly from the power supply. This is to avoid noise. Also the FE cable has to be shielded for the same reason.
The circuit isolates VCC lines (+5V and +5V/1) but you can use the same wire for both making a wire bridge between them.
Warning: Wire directly the VCC (+5V) to the power supply. Don’t connect it to the Arduino/Ramps because the lens coils consume more current than the Arduino can supply.
Solder the wires to the connector using the following pinout:
| DB15 | Arduino | Signal |
|---|---|---|
| 1 | D11 | SEL1 |
| 2 | D5 | Lens servo |
| 3 | D6 | Laser power |
| 4 | D4 | SEL2 |
| 11 | 5V | VCC(+5V/1) |
| 14 | GND | GND |
| 15 | A3 | FE |
| Shield | GND | GND1 |
Don't forget to wire a bridge between the VCC (+5V) signals. The best place to do it is on the back side of the PCB.
We recommend you to test the circuit on a test bench before go ahead. It is always a good practice to do unit testing before integrating everything because is easier to find possible issues and solve them.
Preparing the 3D parts
Review all the plastic parts before assembling them and remove with a cutter the remains of support material, plastic chaffs, blobs, strands, threads, etc. that could be left from the 3D printing process.
Using a 4mm drill bit go into the side holes of the Laser Toolhead Hexagon. These are the holes for the M4 retainer bolts.
Using a 3mm drill bit go into the holes of the PHR-803T Holder and the Cover.
Using the soldering iron, insert two M3 nuts in their traps inside the cylinder. We will bolt there the PHR-803T Holder.
Insert also four M3 nuts in the traps of the PCB bolts and two more in the traps for the Cover bolts. All of them are in the hexagon.
Find the PHR-803T pickup. Now we are going to check that it fits well into the holder.
The PHR-803T is a fragile opto-electronic device. Handle it carefully holding it by its edges or its frame. Do not touch lens, solder joints, pins, potentiometers or circuitry. Before touching it, discharge static electricity from yourself touching an unpainted metal surface. Neither use metalic tools near the lens coils, and keep it away from tiny metalic objects because the lens uses a magnet.

Using a tiny screwdriver remove the black plastic part (if it is still attached there).


Using a 3mm drill bit go into the holes of the holder.
Go with a cutter or a file over the pickup bolt holders and check that the pickup fits well there.
To insert the pickup into the holder, first insert the long bearing side (the one with the bronze bushing) then carefully push down the other side (the one with the white plastic skate).
The pickup must fit well into the holder and be levelled.
It is attached to it using an M3x35mm bolt, in the long bearing side, and an M3x30mm in the other side. Try to insert the bolts to check they fit well and then remove them.
Warning: the pickup's photodiode is connected to a tiny flexible PCB (see picture above) which is under one of the bolts. Take care when installing that bolt and avoid damaging it.
Remove the pickup from the holder and keep it safe inside the bag.
Assembling the ToolHead
Before assembling the ToolHead parts take a minute and check in next picture the correct position of the holder under the hexagon part.
One of the retainer holes (4mm) of the hexagon part must be on the left, pointing you, and the flat surface of the hexagon pointing up. The PHR803-T holder is attached under the hexagon. The long bolt holder (35mm) must be on your left and the 30mm bolt on your right.
Now using an M3x18mm bolt and an M3x10mm bolt attach the PHR-803T Holder part to the Hexagon part.
Then install the pickup in its holder and insert the M3x35mm and the M3x30mm bolts to attach it. Use two washers and two M3 nuts on the other side and lightly tighten them.
Once installed, the pickup will look like this:
Now we are going to install the Pickup Driver PCB.
Attach it to the hexagon using four M3x14mm bolts and the PCB spacers. The FPC connector must be on the opposite side of the pickup connector and pointing you. The DB15 cable must be on your left.
Now install the FPC cable into the pickup connector. Open the connector slider, insert the cable with the blue strip up, and then close the slider.
Warning: make sure to get the correct position of the FPC cable because otherwise you will destroy the pickup. The blue strip must be up on the pickup side and down on the PCB side.
Take the FPC cable and pass it through one of the hexagon openings (see next picture).
Then carefully slide the cable between the PCB and the hexagon to reach the other side. Open the slider of the connector, insert the FPC cable into it (with the contacts pointing up and the blue strip down) and close the slider.
We've almost finished. The ensemble will look like in the next picture.
Finally check for the last time that everything is OK and attach the cover to the hexagon using two M3x30mm bolts. Note that the cover has a slot to pass through it the DB15 cable. Also take care not to pinch the FPC cable while installing the cover.
The Laser ToolHead is almost ready. We just need to test it. It will look like this:
Now you can install it on TwinTeeth. Before that, make sure that the power supply is off.
Warning: before installing or interchanging ToolHeads on TwinTeeth make sure that the power supply is off. Otherwise you could destroy the electronics.
Insert the hexagon and attach it to the retainer bolts. Then connect the DB15 connector.
It will look like in the next picture:
Testing the laser Toolhead
At this point you should have made the unit testing of the circuit so probably it will work fine. Now we are going to test the complete ToolHead connected to TwinTeeth, so if something goes wrong probably there is a problem with the wiring or the Arduino/Ramps.
Connect your computer to the Arduino and run TwinTeethMC. Then turn on the power supply.
Now, select the COM port and connect to TwinTeeth.
Click on the Laser tab (to select the Laser ToolHead) and then home the platform.
Setting the Program Zero
It is a good idea to set an initial program zero position before using a new ToolHead because you can accidentally crash the platform on it. Remember to change it later, when you put a PCB on the platform, because the position will change and you can hit the pickup lens with the PCB.
Using the Z control, move carefully the platform till it will be approx. 3mm down from the pickup lens. Make sure the platform is centered. You can go to that position using the G90 command and then the G0 Z14.20. This command will move the platform to 3mm below the pickup lens.
Suggestion: first time installing a new ToolHead and moving the platform up to check the limits, go over the emergency button with the mouse in order to quickly click there and stop the robot in case something goes wrong. If you overpass the limits you could broke some plastic parts or even the pickup.
Once the platform is in that position, click on the Calibrate button.
Set the Z min slider to zero because using the laser ToolHead we don't need to go beyond that point.
Click on the Set Program Zero button to set the current location as the program zero. This information is particular to the ToolHead and is stored in EEPROM so it remains after power off.
Click again on the Calibrate button to hide the calibration controls.
Then home the platform again. Remember that every time you set a new program zero position you need to home the platform because otherwise you can not move it. This is because we modified the references of the cartesian coordinates and we need to instruct the robot about them again.
Now, click on the "Goto Zero" button to go to that position. The platform will stop 3mm underneath the lens.
Testing the laser diodes
Now we are going to learn how to manage the laser controls and test the diodes.
When you selected the Laser tab on the TwinTeethMC menu, you probably saw that a new set of controls appeared on the screen.
They are the laser managing controls, similar to these:
On the top, you will see four tiny buttons. From left to the right: the first one (B) is to select the blue laser diode (UV), the second (R) is to select the red laser diode and the third (IR) is to select the infrared laser diode. The last one is to turn on/off the laser diode currently selected. You can use these manual controls to test the diodes and also to select the diode you want to use when printing. Normally we use the UV diode but you could also use the IR or the Red if you have the appropriate photosensitive film.
Below these controls you will see the focus controls. The first one from left to the right is the main focus button. When you click on it the platform will move near the four corners of the PCB and then will focus the laser there. First you need to load a PCB file. If you didn't load it yet, then you can not use it. So we are not going to use it for the moment.
The second one is the button to focus the laser in only one location: the current location. That's the reason why the icon shows the number one. It's useful only for testing purposes and to calibrate the appropriate distance between the PCB and the lens.
The slider called "Offset" on the right is the X/Y offset distance in mm from the PCB corner where the robot will focus when using the main focus button. It allows you to adjust the focus positions if needed.
Below those controls you will see the Invert Image checkbox which allows you to invert the printing image. It's useful to print PCBs on positive film. By default the image is not inverted because we print in negative dry-film. But you can use it to print in positive boards.
And finally you will see the Laser Power slider, which is useful to regulate the power of the current laser diode.
Now check that the Laser Power slider is for example at 50. Select the blue laser diode clicking on its button and then click on the "laser on" button. You will see how the blue laser diode turns on and reflects its light on the aluminium platform. If you have the camera installed it is better to see the laser through it.
If you don't see it, try to reduce the ambient light or move the slider to increase the power. If you continue not seeing then something is wrong. Try to select other diodes and turn them on/off to see if it is a general issue or a particular one of any diode. Remember that Infrared laser is not visible for the human eye but you can see it through the camera.
If all the diodes worked fine then test the laser power control.
Be careful not to overpower the red diode because it's very sensible and has some tendencies to auto-destroy itself.
Testing the auto-focusing system
Once you have tested successfully the laser diodes then you can test the auto-focusing system.
This system focuses the laser with precision on the PCB surface or material you want to use. It does it using the infrared laser diode so you won't be able to see the laser light (see it through the camera, as we said). We use the IR diode for focusing to avoid blurring the UV photoresist.
Focusing the laser properly is very important. When it is focused, the laser beam projects a tiny and fine dot on the surface of the material, allowing a printing resolution near 40um.
Now we are going to test the focusing system. First make sure the laser is off.
Then click on the "1" focus button.
You will see how the pickup lens goes up and down several times. The window on your right will show something like that:
The first ten numbers are the focusing measures which the pickup took. The firmware tries to focus several times because some materials are more reflective than others and sometimes it fails. The numbers represents the position of the lens coils. It is proportional to the distance of the pickup of the platform. If you move the platform up you will see lower values. This is because the lens has to focus a little up. If you move the platform down the values will be higher.
Underneath you can see that it finally focused at 204. This is fine. A focus position between 160 and 230 is OK. Beyond those limits the lens gets crazy moving up and down because the platform or the PCB is too close or too far for focusing and you should adjust the zero position till it will be able to focus.
The best is adjusting the platform to obtain a focus value among 170-200.
If the laser diode does not work for any reason, the lens will also get crazy. This is because the pickup can not emit the laser beam and read the reflection on the photodiode.
Familiarize yourself with the focusing system trying to focus on different positions of the platform and seeing where the limits are.
The laser ToolHead is ready.
We will learn more things about how to focus it on real PCBs and print them in the "How to use it" chapter.
Previous chapter Assembly Index Home Next chapter