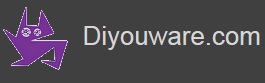DiyouPCB - Cómo usarla
La seguridad es lo primero
La impresora incorpora un diodo láser cercano a la banda ultravioleta (405nm) de la clase 3B. Es un láser de baja potencia (menos de 50 mw) y con una distancia focal muy pequeña (1.6 mm) por lo que no es tan peligroso como otros lasers. A pesar de todo ello recomendamos NO MIRAR NUNCA DIRECTAMENT AL LASER y utilizar en todo momento gafas protectoras adecuadas a dicha longitud de onda. Para más información, consultar: Laser Safety.
La electrónica que incorpora la impresora permite añadir un interruptor que al abrir la tapa apague el láser y los motores como medida extra de seguridad. Aconsejamos su instalación.
Algunos componentes electrónicos (drivers de los motores, reguladores, etc.) generan calor. Para ello disponen de un radiador de aluminio que si lo tocamos puede llegar a quemar la piel. Cuidado al tocarlos y mantenerlos alejados de materiales inflamables.
Aunque los motores son de escasa potencia, cuidado al manipular la impresora mientras esté en funcionamiento, ya que las correas y las partes móviles pueden herir las manos.
La impresora es un aparato eléctrico por lo que es necesario tomar las medidas de precaución necesarias cuando se maneja cualquier dispositivo de estas características.
Cómo usar la impresora
Para usar la impresora tenemos que utilizar dos herramientas:
- Eagle CadSoft – para diseñar el circuito electrónico.
- DiyouPCBRun – para imprimirlo.
Diseñar el circuito
Como herramienta de diseño decidimos utilizar Eagle Cadsoft pero se podría utilizar cualquier otra herramienta que genere ficheros HPGL. Existen también en Internet conversores de formatos de fichero por lo que es posible generar HPGL a partir de otro formato como PostScript.
No forma parte del ámbito de este tutorial mostrar cómo se diseñan los circuitos con Eagle ya que existe en Internet amplia información sobre esta herramienta.
Simplemente decir que tendremos que general el fichero .brd con el diseño de la PCB que queremos imprimir y luego generar el/los fichero(s) HPGL.
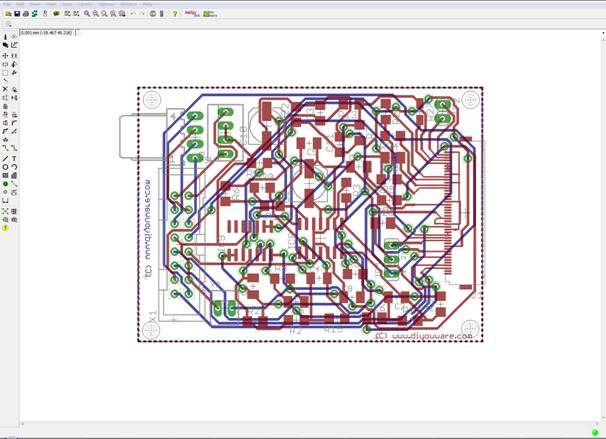
Generar los ficheros HPGL
Para generar los ficheros hay que abrir el procesador de CAM de Eagle. Para ello hay que pulsar en el icono ![]() de la barra de herramientas.
de la barra de herramientas.
Se abrirá entonce la ventana de diálogo del Procesador CAM
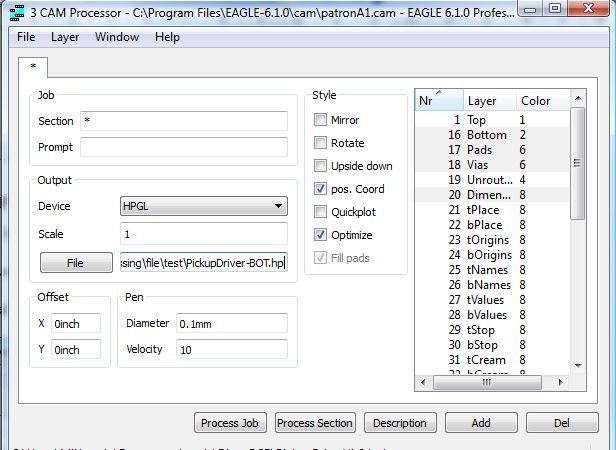
Hay que configurar los siguientes parámetros:
- Device: HPGL
- Scale: 1
- Offset: cero tanto x como y.
- Pen diameter: 0.1mm
- Velocity: 10
En el campo Style, siempre marcar los checkboxes de Optimize y pos. Coord.
Indicar en el campo File el nombre del fichero con extensión y el directorio dónde se almacenará, por ejemplo C:\Users\MiUsuario\DiyouPCB\Sketchbook\PCBFiles
Finalmente, a la derecha, indicar las capas que se desean imprimir, normalmente Bottom or Top, Pads, Vias y Dimensión.
Importante: Si el circuito es de doble cara y queremos imprirmir la capa TOP, marcar el checkbox: MIRROR. NO marcarlo en la capa BOTTOM.
Una vez realizado todo esto, pulsar el boton Process Section (or Job) para generar el fichero, uno por cada cara.
Los ficheros HPGL son ficheros ASCII y podemos ver su contenido.
Atención: Al menos en la versión 6.1.0 de Eagle parece que hay un bug al generar los ficheros HPGL cuyo efecto es que la aplicación añade un margen extra de longitud variable, tanto en el eje X como en el Y, y que depende de cada cara. Esto dificulta la lineación de las caras si el circuito es de doble cara. Después de muchas pruebas hemos averiguado que produce cuando el nombre o valor de algún componente sobrepasa el tamaño de la PCB. Estos textos parece que influyen en el margen a pesar de estar en una capa desactivada. Para corregirlo hay que evitar que esto suceda utilizando nombres de componentes más cortos o directamente eliminándolos. Si aún así el problema persiste, es posible utilizar los campos Offset X, Y a la hora de generar los ficheros HPGL con el objeto de alinear las caras.
Preparar la PCB
Una vez generados los ficheros HPGL el siguiente paso es preparar la PCB con el dry-film. Para ello es necesario cortar la PCB a la medida teniendo cuidado de que los lados formen ángulos de 90 grados (es importante si la PCB es de doble cara para que la alineación sea correcta), lijar y limpiar bien las caras, y cortar el Dry-film a la medida.
El Dry-film tiene dos films protectores: uno interior (cara interna del rollo) y otro exterior. En esta fase SOLO hay que quitar el film protector interior y pegar el Dry film a cada cara de la PCB evitando que queden burbujas. Recortar el exceso de film con un cutter. A continuación hay que calentar el film + PCB con un secador o una plancha durante cierto tiempo y alisar el film varias veces con los dedos (protegidos con un guante porque quema). Todo este proceso es necesario hacerlo con la luz de una bombilla roja o amarilla para evitar que el film se revele.
Una vez terminado de aplicar el film se coloca la PCB en la impresora con la cara que vamos a imprimir hacía abajo, alineada con la ventana en la esquina inferior izquierda. Luego cerramos la tapa y a imprimir.
A veces el movimiento de la impresora puede desplazar la PCB. Un truco es poner algo pesado encima de la tapa para que la PCB no se mueva. Recordad que al poner peso encima cambiamos la distancia focal por lo que es recomendable calibrar con dicho peso.
Imprimir
Para imprimir los ficheros se utiliza la aplicación DiyouPCBRun. Para arrancarla hay que iniciar primero Processing y luego seleccionar el Sketch (DiyouPCBRun) de la lista de Sketches del menú File->Scketbook.
Al abrirlo aparecerá la siguiente ventana:
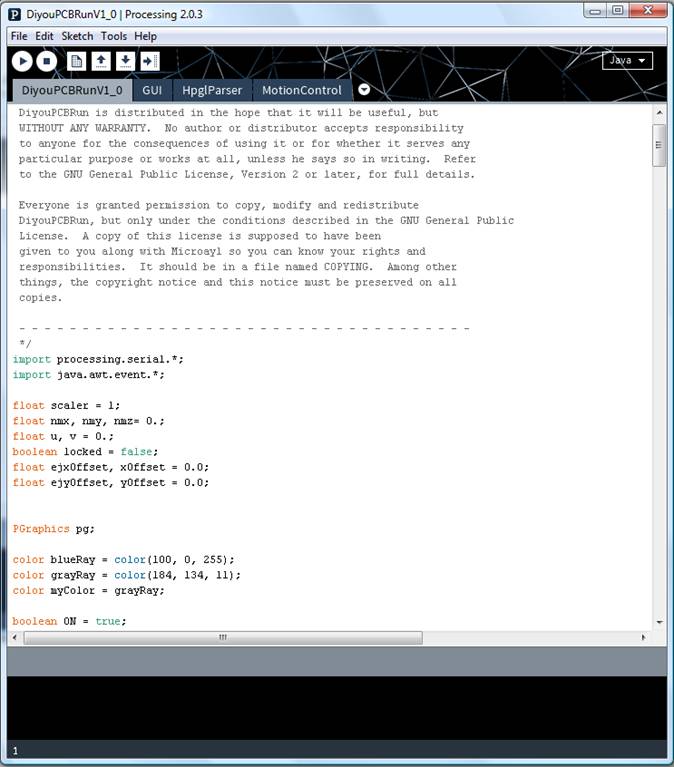
Para ejecutar el Sketch pulsar el botón: ![]() de la esquina superior izquierda.
de la esquina superior izquierda.
En unos segundos aparecerá la ventana de la aplicación.
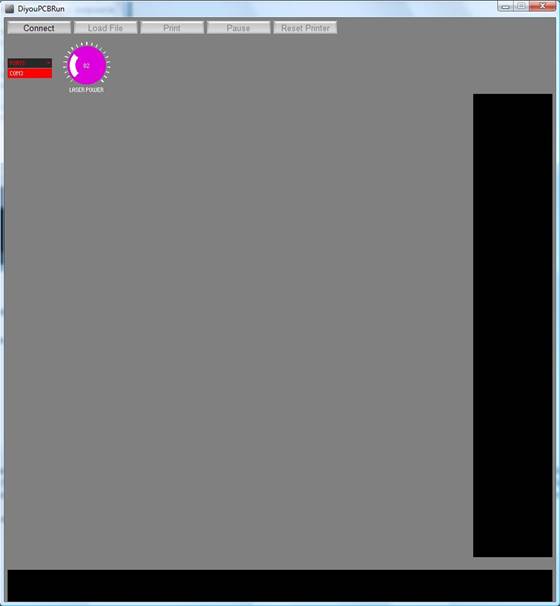
Lo primero que tenemos que hacer es seleccionar el puerto serie COM de la lista de la izquierda y pulsar el botón Connect. Si no aparece el puerto serie probablemente es que la impresora no está conectada o está apagada.
Una vez conectados a la impresora podremos cargar el fichero mediante el botón Load File. Aparecerá entonces una ventana de diálogo para que seleccionemos el fichero, por ejemplo PickupDriver-TOP.hp.
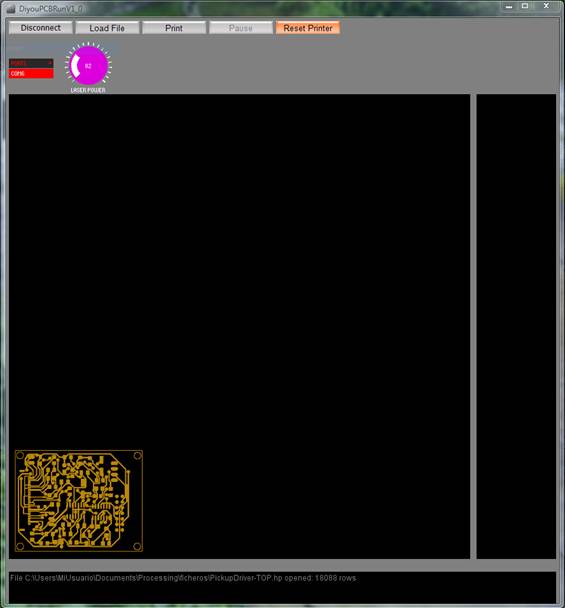
La aplicación cargará entonces el fichero y mostrará el circuito a imprimir en la ventana central.
La aplicación tiene otras dos ventanas: a la derecha, la ventana de comandos, dónde veremos los comandos HPGL que se envían a la impresora y abajo la ventana de mensajes, dónde la aplicación nos muestra mensajes de usuario y errores.
Podemos mover el gráfico, hacer zoom, girarlo, etc. con los siguientes comandos:
Mover: pinchamos con el botón izquierdo del ratón en el circuito y sin soltar lo desplazamos.
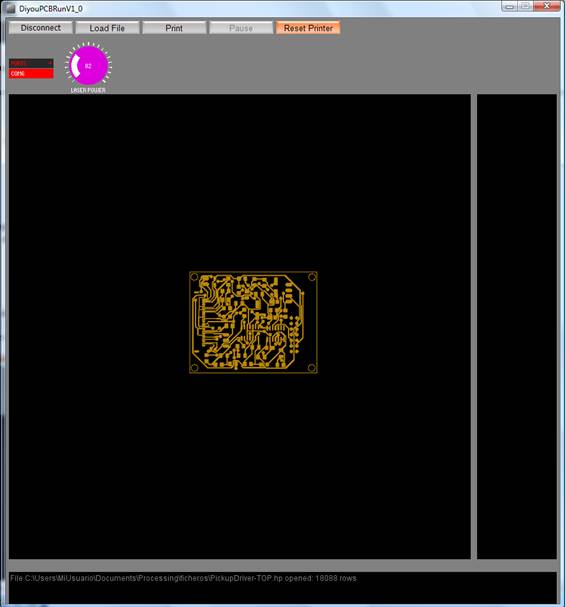
Zoom: movemos la rueda del ratón y ampliamos o reducimos.
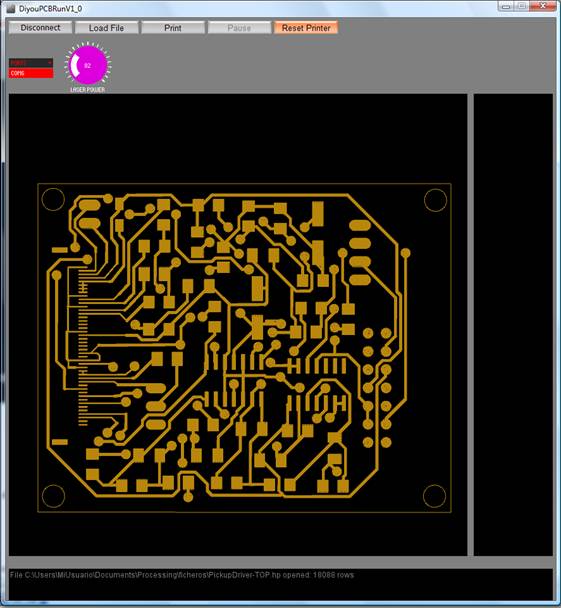
Girar: pulsar la tecla Shift, pinchar con el botón izquierdo y mover el ratón en el sentido deseado (arriba, abajo, izquierda, derecha).
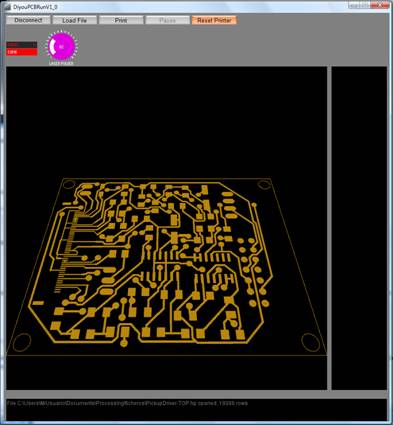
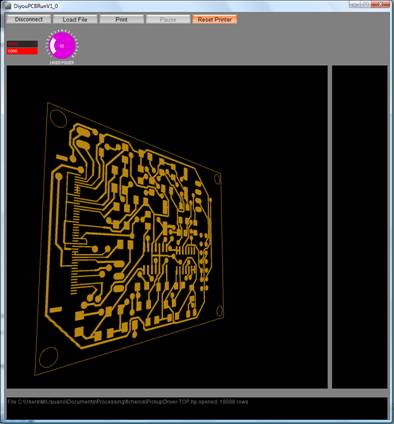
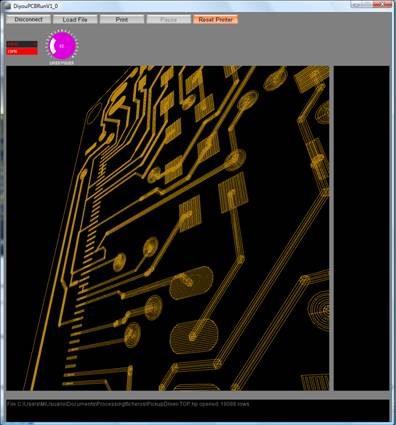
Si hacemos click dos veces con el botón izquierdo del ratón volvemos a la vista original
Para imprimir el fichero sólo hay que pulsar el botón “Print”. Veremos cómo la impresora se mueve a la posición home e inicia la secuencia de Auto-Focus.
Una vez enfocado el láser empezará a imprimir. A la derecha veremos la secuencia de comandos HPGL. Y la aplicación irá cambiando el circuito a color azul para mostrar el progreso de la impresión.
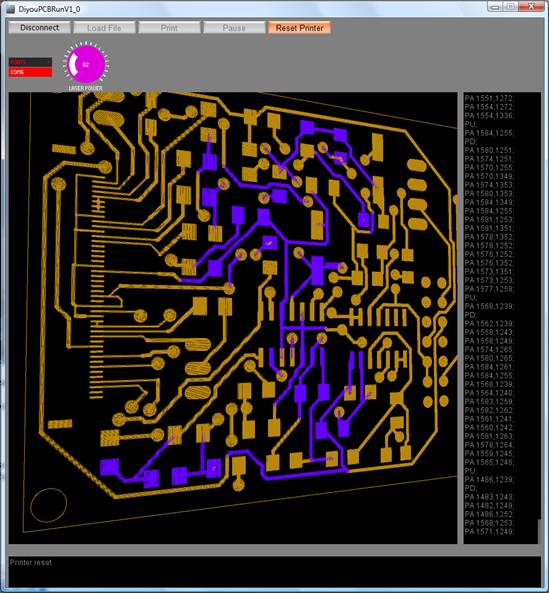
Al finalizar, veremos todo el gráfico en color azul y el mensaje “End of Job” en la ventana inferior.
Por lo demás la aplicación es muy fácil de usar. Describimos a continuación el resto de funciones:
- Port – ya lo vimos anteriormente, sirve para seleccionar el puerto COM
- Laser Power – como su nombre indica nos permite ajustar la potencia del laser
- Connect/Disconnect – permite conectar/desconectar la aplicación con la impresora
- Load file – abre una ventana de diálogo para que seleccionemos un fichero y lo carga en la aplicación.
- Print – inicia la secuencia de impresión. El botón cambia a Cancel Job una vez iniciada.
- Cancel Job – Cancela la impresión. La impresora tardará unos segundos en pararse.
- Pause – pone en modo pausa la impresora. El botón Cancel Job pasará a ser Continue.
- Continue - nos permite reanudar la impresión.
- Reset Printer – resetea inmediatamente la impresora e interrumpe la impresión.
Circuitos de doble cara
Si la PCB es de doble cara, hay que abrir la tapa cuando terminemos de imprimir una cara, girar la PCB HACIA LA DERECHA, alineándola en la esquina inferior izquierda de la ventana, cerrar la tapa, cargar el fichero de la cara TOP y pulsar de nuevo el botón Print. Esto nos garantizará que las caras queden alineadas.
Revelar la PCB
Una vez impresa la PCB debemos revelar el Dry-Film. Para ello hay que quitar el otro film protector (el exterior) e introducir la PCB durante aprox. unos 3 minutos en el líquido revelador.
Después de este proceso ya podemos usar luz normal y veremos el circuito revelado en color azul claro en la superficie de la PCB. Si lo exponemos a la luz normal veremos que se oscurece en unos minutos a medida que recibe más radiación ultravioleta. No es malo exponerlo unos minutos pero si lo exponemos demasiado tiempo puede que las pistas ensanchen.
Atacar la placa con ácido (Etching)
No forma parte del ámbito de este tutorial, pero es muy simple: usar vuestro ácido favorito.
Eliminar el Dry-Film (Stripping)
Después de la fase de “Etching” hay que eliminar los restos del Dry-Film que protegieron la placa de cobre. Para ello es necesario usar el líquido de Stripping aunque también se puede utilizar acetona y otros disolventes.
Esto es todo...
Esperamos que os haya sido de utilidad.